Быстрый старт! Настройка WTware для загрузки терминала по сети. Бездисковые терминалы (diskless terminals)
Свежая документация находится здесь.
В этой статье будет описан самый быстрый метод, который позволит добиться следующего результата: загрузить компьютер без жесткого диска и подключиться к терминальному серверу Windows. О том, как довести получившееся решение до идеала, вы прочтете позже.
Пожалуйста, выполняйте инструкции этой статьи в точности так, как написано. Если на каком-то из этапов вы получили не тот результат, который описан в статье, лучше остановиться и найти ошибку. Возможно, стоит обратиться в службу поддержки WTware. Эксперименты ставить и улучшать схему лучше после того, как вы получите действующий стенд.
Начальные условия:
- Имеется сервер с операционной системой Windows 2003 Server (также возможна работа с Windows 2000 Server + сервиспак 4 или Windows NT 4.0 Terminal Server + сервиспак 6), на котором работает служба терминалов. Пожалуйста, убедитесь, что подключение к службе терминалов стандартным клиентом от Microsoft проходит успешно.
- Имеется терминал - компьютер, удовлетворяющий требованиям из списка совместимости оборудования.
- Терминал и сервер соединены локальной сетью.
- В сети имеется запущенный и активированный сервис лицензирования служб терминалов. В некоторых случаях без этого сервиса служба терминалов отказывается принимать соединения от терминалов WTware. Настройка сервера лицензирования служб терминалов описана в этой статье (это та служба, по вине которой терминальный сервер перестает принимать подключения от любых клиентов после окончания 90-дневного периода)
Существует множество способов выполнить загрузку по сети. Суть всех способов одна и та же: во время загрузки на терминале должен выполниться некий исполнимый код загрузчика, микропрограммы, дополняющей BIOS компьютера.
В рамках этой статьи мы будем использовать загрузчик Etherboot на дискете. В дальнейшем вы сможете отказаться от дискеты, но для начальной настройки это самый простой вариант.
Загрузка по сети происходит следующим образом:
Инструкция:
1. Нужно скачать:
- eb5_4_0.zip, образ дискеты с универсальным загрузчиком Etherboot.
- Последнюю версию утилиты tftpd32 с сайта разработчика.
- Пакет WTware для загрузки по сети.
2. Записываем программой rawwrite образ загрузчика eb-net.dsk на дискету.
Загружаем терминал с этой дискеты (стрелка ![]() на схеме).
Сначала на экране будет следующий текст:
на схеме).
Сначала на экране будет следующий текст:

Затем загрузчик попытается обнаружить сетевую карту. Если ему это удастся, то он произведет запрос к dhcp-серверу
(стрелка ![]() на схеме) и появится надпись
"Searching for server (DHCP)...":
на схеме) и появится надпись
"Searching for server (DHCP)...":

3. Делаем dhcp-сервер. Для загрузки по сети должны работать две службы - dhcp и tftp. На начальном этапе проще всего использовать утилиту tftpd32. Она обладает всей необходимой функциональностью, проста в установке и настройке, ведет журнал запросов.
Если у вас в сети уже есть dhcp-сервер, то необходимо настроить именно его, а не создавать новый dhcp-сервер. В одном сегменте сети Ethernet не может одновременно работать два dhcp-сервера.
Для Microsoft dhcp, входящего в дистрибутив Windows, нужно указать два параметра:
066 (Boot Server Host Name), задать ip-адрес tftp-сервера, и 067 (Bootfile Name), задать
значение wtshell.nbi
Для unix-сервера dhcpd от ISC в конфигурационный файл dhcpd.conf надо добавить такие
волшебные слова:next-server ip-адрес-tftp-сервера;filename "wtshell.nbi";
Основное окно tftpd32 настраиваем так:
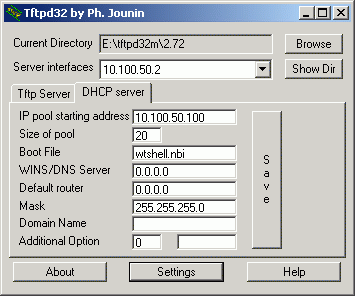
В поле Server Interfaces должен быть указан ip-адрес той сетевой карты сервера, которая смотрит на терминал. В поле IP pool starting address указываем начало блока незанятых ip-адресов сети, в которой находятся терминал и сервер, Size of pool — размер этого блока (укажите хотя бы 10), Boot File — wtshell.nbi, Mask — маску сети, в которой находятся терминал и сервер.
Settings tftpd32 настраиваем так:
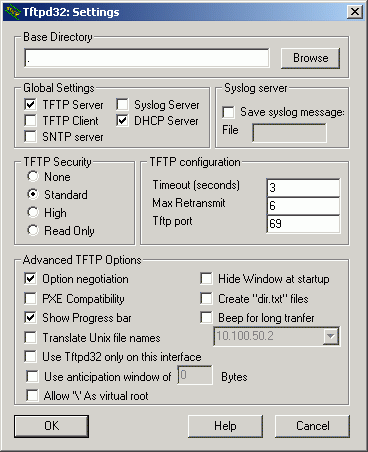
4. Перезагружаем терминал. На закладке tftp утилиты tftpd32 при этом появится примерно такой текст:
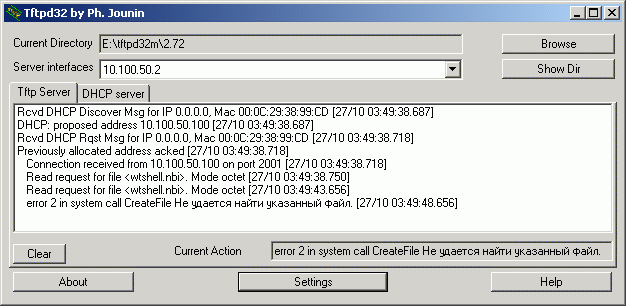
А на экране терминала должны добавиться такие строчки:
Первые две строки соответствуют стрелке ![]() на схеме.
Последняя строка — запрос на загрузку WTware на терминал (стрелка
на схеме.
Последняя строка — запрос на загрузку WTware на терминал (стрелка ![]() на схеме).
на схеме).
Дальше терминал скажет "TFTP error 1 (File not found). Пока так и должно быть.
5. Настраиваем службу tftp. Распаковываем архив
wtware.?-?-?.zip на диск C: так, чтобы полный путь к файлу
wtshell.nbi был таким: c:\wtware.net\wtshell.nbi. В tftpd32
нажимаем кнопку Settings, затем Browse и выбираем директорию c:\wtware.net.
И еще раз перезагружаем терминал. На закладке tftp утилиты tftpd32 при этом появится примерно
такой текст:
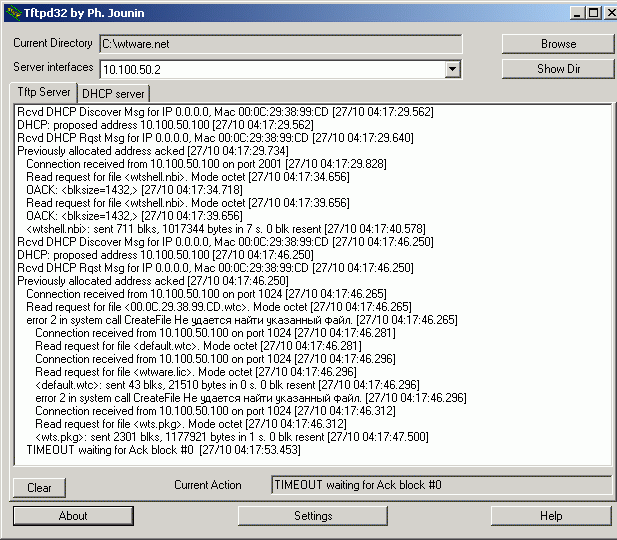
А на экране терминала - такая картинка:

Загрузка терминала по сети прошла успешно, выполнена стрелка ![]() схемы.
схемы.
6. Настраиваем файл default.wtc, конфигурационный файл WTware:
- Обязательно убрать символ
#из строки
и вместо# win2kIP = 10.100.50.210.100.50.2указать ip-адрес терминального сервера. - Если вы используете не PS/2 мышь, то обязательно нужно указать значение параметра
mouse. - Если вы используете мышь с колесиком, то обязательно нужно убрать символ
#из строки# mouse_wheel = on
Еще раз перезагружаем терминал. На экране терминала должна появиться такая картинка:

7. Проверяем работу драйвера видеокарты. Запустите первый пункт меню, "Проверить видеокарту". На экране терминала должна появиться такая картинка:

Последовательность цветов должна быть именно такой. Белый логотип "WTware должен двигаться при перемещении мыши.
8. Проверяем сеть. Из меню запускаем команду "Проверить сеть и связь с сервером". На экране терминала должна появиться такая картинка:

Естественно, должен быть указан ip-адрес вашего терминального сервера, тот, который
вы указали параметром win2kIP в конфигурационном файле default.wtc
9. Подключаемся к терминальному серверу. Из меню запускаем команду "Подключиться к терминальному серверу". На экране терминала должно появиться окошко с приглашением ввода пароля для входа в Windows.
Результат достигнут: компьютер загрузился без жесткого диска, можно работать с терминальным сервером Windows. Готов работающий стенд. Теперь можно вносить изменения в схему, чтоб сделать ее более удобной и функциональной. Читайте следующую статью!