Настройка видеокарты
Если нужная картинка на экране терминала не получилась автоматически, то надо делать правильно:
- Поставьте самую свежую версию WTware. Самая свежая - это та, которая выпущена позже всего. Не пугайтесь названия "тестируемая версия".
- Запустите терминал. В начале загрузки WTware, когда на черном экране написано "Press DEL to enter SETUP", нажмите Del:
- Убедитесь, что загрузилась именно нужная версия. Номер версии, которая загрузилась на терминал, написан вверху. Из меню выберите настройку видеокарты:
- На сервере запустите конфигуратор, в списке терминалов выберите нужный MAC-адрес, вкладка "Логи", кнопка "Получить лог". Должно появиться несколько страниц текста:

Лог будет работать только если терминал загрузился по сети. Если терминал загрузился с локального жесткого диска, флешки или CD, лог работать не будет. Постарайтесь найти возможность загрузить терминал по сети. - На терминале выберите первый из предложенных в списке драйверов. Если монитор широкоформатный, то драйвера VESA можно не пробовать, они скорее всего согласятся делать только разрешения 4:3 (1024х768, 1280x1024). Выбирать надо не VESA драйвера:
- Выбирать надо РОДНОЕ РАЗРЕШЕНИЕ МОНИТОРА. То, которое написано в документации на монитор. Другие разрешения могут не работать:
- Для драйверов gma(F), i915(F), nouveau(F), radeon(F), via(F), vmwgfx(F) нужно указать видеовыход. Драйвера иногда путают DVI и HDMI.
- Нажмите F10, затем еще раз F10, запускайте тест. На сервере в конфигураторе при этом должны появляться новые строки лога.

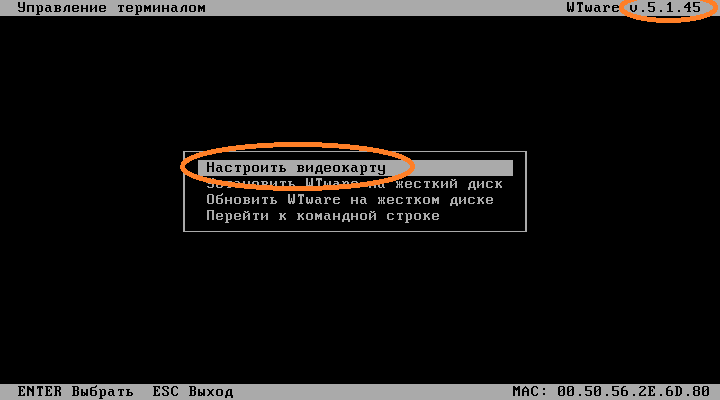


Если после выполнения пункта 8 на экране появилась полосатая картинка:
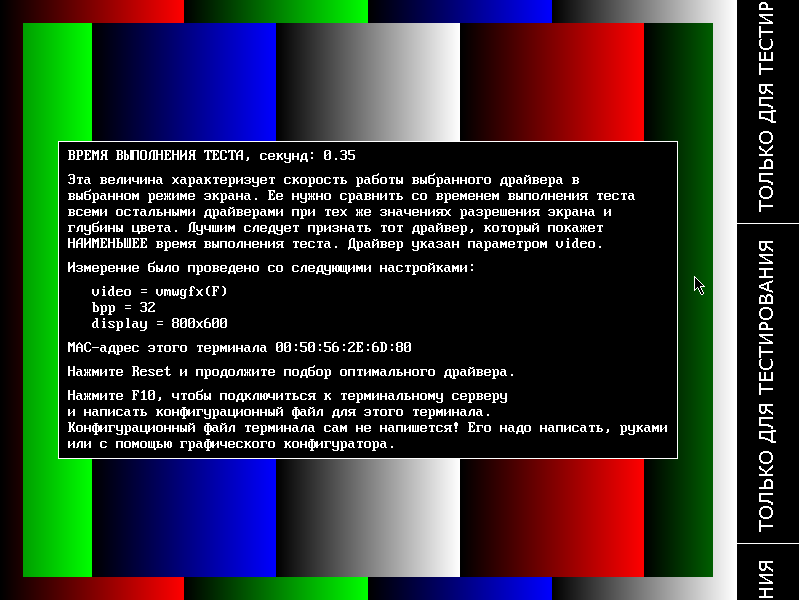
значит вы нашли драйвер, который понимает вашу видеокарту и монитор. Стоит попробовать другие драйвера, выбрать из них тот, который покажет НАИМЕНЬШЕЕ время выполнения теста. Чем меньше секунд выполнялся тест, тем быстрее работает драйвер.
C нужным драйвером на картинке с цветными полосами надо нажать F10, указать адрес сервера:
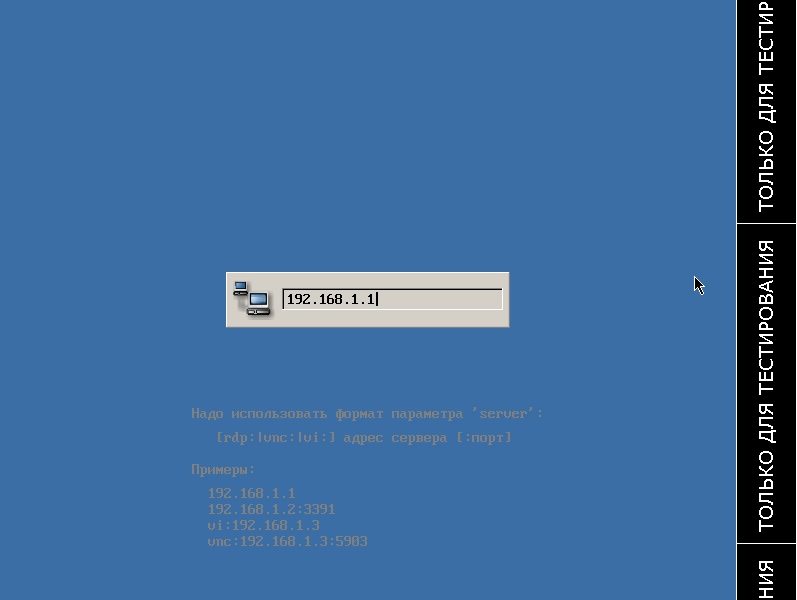
Зайдите на терминальный сервер администратором и запустите конфигуратор. Конфигуратор должен понять, что он запущен после тестирования видеокарты, и предложить сохранить текущие настройки видео в конфигурационный файл терминала:
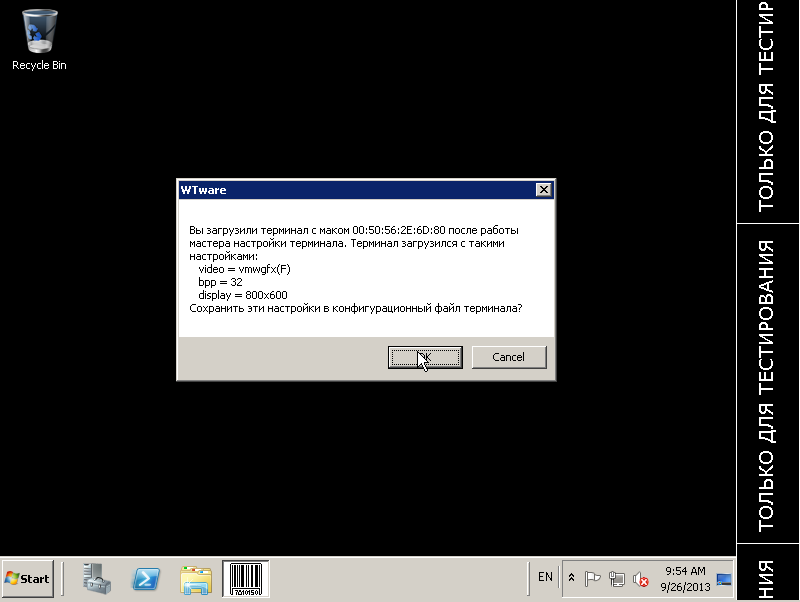
После этого терминал готов к работе и дальнейшей настройке.
Для дальнейшей настройки откройте web-интерфейс терминала — в строке адреса браузера введите IP терминала:
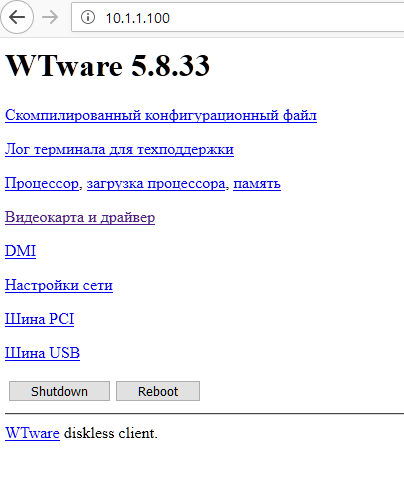
и выберите пункт меню "Видеокарта и драйвер". Появится список подходящих для терминала драйверов видео:
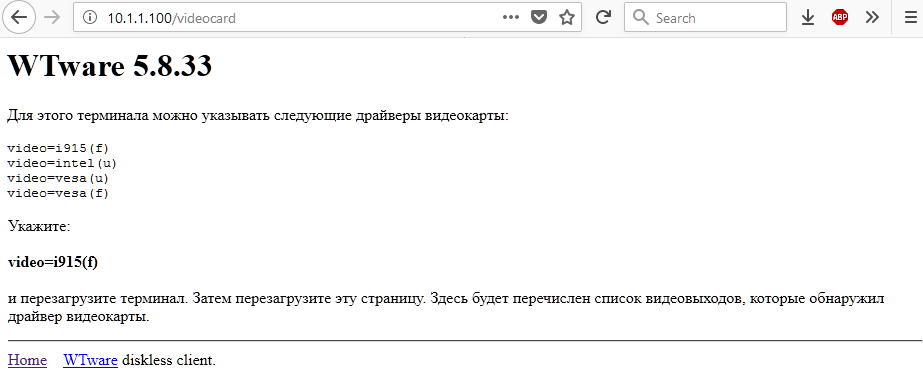
При использовании драйверов video=i915(f), radeon(f), gma(f), nouveau(f)
и при подключении двух мониторов с любым драйвером необходимо в параметрах display= и m2_display= указывать видеовыходы.
Чтобы получить список определенных драйвером видеовыходов, укажите в конфигурационном файле в параметре video драйвер, указанный
в web-интерфейсе. В данном примере video=i915(f). Перегрузите терминал и обновите страницу в браузере.
После этого в пункте "Видеокарта и драйвер" на web-интерфейсе терминала появится список
подходящих видеовыходов:
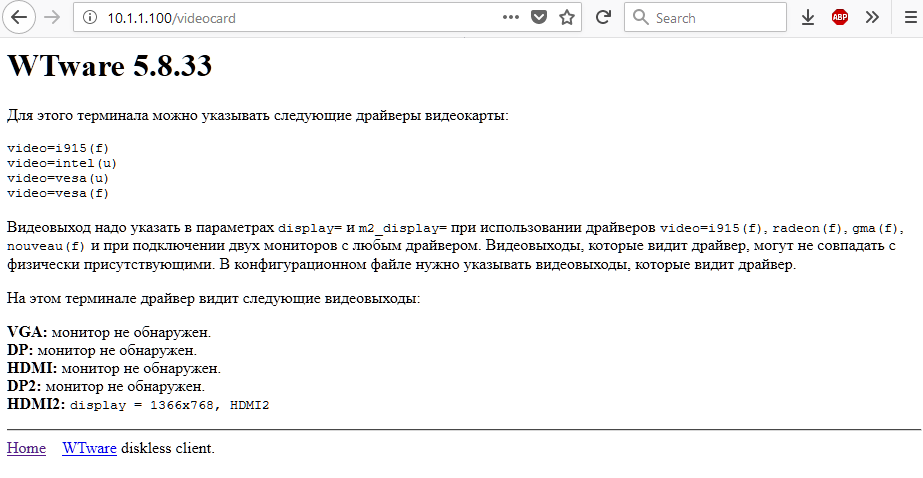
Видеовыходы, которые определит драйвер, могут не совпадать с физическими видеовыходами. В конфигурационном файле нужно
указывать видеовыходы, которые видит драйвер. Укажите в конфигурационном файле терминала полученные параметры video и display.
Если картинка есть, но неправильно центрирована, растянута — попробуйте разобраться с настройками монитора. Иногда кнопками на мониторе можно исправить ситуацию.
Если картинки нет, черный экран, сообщение об ошибке или терминал перегрузился — сохраните на сервере лог. Если ни один из драйверов не заработает, логи всех испытаний надо отправить письмом на support@wtware.ru.
В письме опишите железо, хотя бы укажите модель материнской платы или ноутбука, на котором не удалось получить картинку.