Подключение принтера
Есть два способа использовать принтер, подключенный к терминалу:
Параметр printer позволяет терминалу работать как аппаратный принт-сервер.
+ можно дать доступ к принтеру любому пользователю терминального сервера или любого другого компьютера в сети. Можно подключать несколько принтеров. Работают USB, COM и LPT принтеры.
- сложная настройка. Нужно назначать терминалу неизменный IP адрес. Нужно настраивать VPN, если терминал с принтером не находятся в одной сети с сервером.
Параметр rdp_printer перенаравит принтер через RDP. Так, как это делает mstsc.exe.
+ самая простая настройка. Работает на терминалах, которые подключаются к серверу через интернет. Работают USB, COM и сетевые принтеры.
- печатать может только тот пользователь, который сейчас работает за терминалом. Нет никакой возможности дать доступ к принтеру другим пользователям. LPT принтеры не поддерживаются.
Перед тем, как подключить принтер к терминалу
Перед тем, как подключить принтер к терминалу, следует подключить его к серверу. Установить драйвера. Нужно убедиться, что драйвера встали корректно и принтер печатает.
Если сервер виртуальный, для установки и проверки драйвера можно перенаправить принтер через VirtualHere. VirtualHere позволит перенаправить одно устройство без покупки лицензии. Подключите принтер по USB к компьютеру с Windows. В VirtualHere расшарьте принтер как USB-устройство. На сервере запустите VirtualHere. Подключите расшаренный принтер. Установите драйвер. Выполните пробную печать.
WTware также умеет расшаривать USB-устройство через VirtualHere. Если описанные ниже правильные методы перенаправления принтера не будут работать с вашим принтером, можно попробовать перенаправить из WTware через VirtualHere.
Настройка для параметра printer, эмуляция принт-сервера
В конфигурационном файле терминала пишем:
printer = usbНастраиваем DHCP выдавать терминалу с принтером всегда один и тот же IP адрес. WTware DHCP всегда так делает, настраивать не нужно. Для Microsoft DHCP надо сделать reservation, подробнее здесь.
Проверяем. Если терминал включен, пинг с сервера на выделенный терминалу IP адрес должен идти. Если терминал выключен, пинг не должен идти. Так можно проверить, что именно этот IP теперь принадлежит именно этому терминалу, а не какому-то другому.
Дальше картинки:

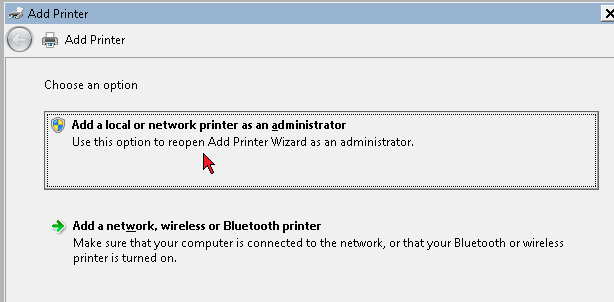
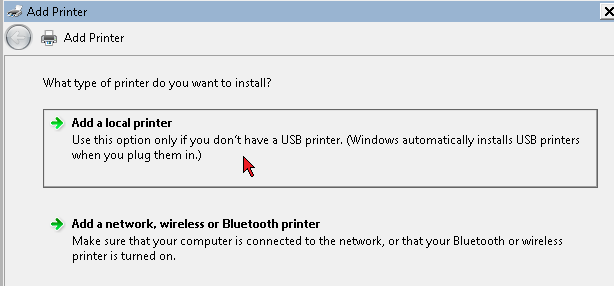
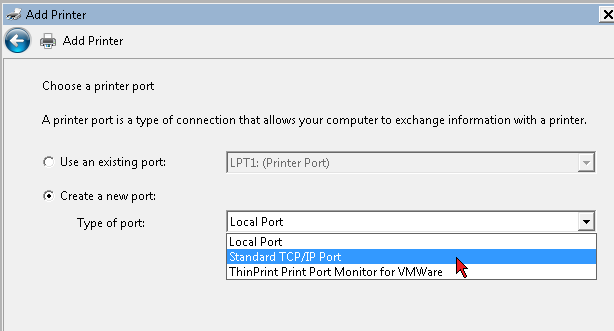
Здесь 10.1.1.75 это адрес терминала. Клиента. Компьютера, к которому подключен принтер.



Нужно выбрать драйвер для своего принтера. Тот драйвер, который был проверен, когда принтер подключался прямо к серверу.

Снимите галочку с Enable bidirectional support.
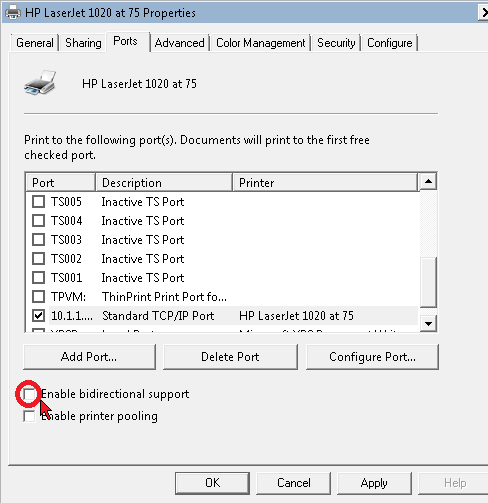
Все, настройка закончена. Можно проверять. Принтер автоматически появится в папке "Принтеры" у каждого пользователя терминального сервера, которому даны права печатать на этот принтер. Принтер не появится у пользователей, которым не дано право на него печатать.
Настройка для параметра rdp_printer, перенаправление через RDP
Пока принтер подключен к серверу, надо переписать точное название драйвера. Принтер не будет работать, если хоть один символ будет указан неверно. Название принтера надо скопировать отсюда:

В конфигурационном файле терминала пишем:
rdp_printer=HP LaserJet 1020Все, настройка закончена. Это самый простой способ использовать принтер.